Did you ever find yourself in a situation where you wish you could move Apps or Games to another hard drive without going through the hassle of reinstalling the software?
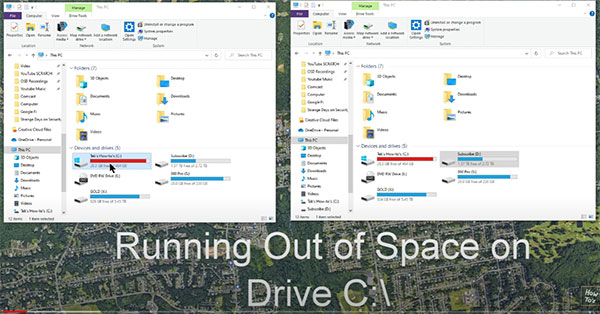
It's not as simple as cutting and pasting a folder, but that is one of the steps to complete the process of moving the installation folder to another folder or hard drive.
Today I’ll walk you through the process of moving a large game (Grand Theft Auto 5) folder then telling Windows 10 or 11 where it should look for the game after the move has been completed.
Most people will take advantage of this tutorial to make more room on their system drive. And of course this is exactly what I need to do to free up space on my C drive.
You can follow along with my with my YouTube video:
How-to Move Games to Another Hard Drive
So the first thing you need to do is figure out where the software is currently installed.
The easiest way to do this is to right click on the icon for the app or game and then click properties.
Now look at the Start in: path
For GTA 5 I installed the game on my C:\ drive in the Rockstar folder.
I want to move the 102 GB installation folder for Grand Theft Auto to a folder on my D:\ drive called “MOVED”
So I right click on the folder I want to move and select cut.
Now I go to my other explorer window where I’m already on the D:\ drive in the MOVED folder.
Now I simply right click and select paste.
This process will transfer the physical files from its original path to its new path. However for the game or application to work again, we now have to tell windows 10 or 11 where it can look for the game directory.
To accomplish this process, we must launch a command prompt with administrator privileges.
First click on the magnify glass icon next to the window icon in the lower left corner of the screen.
This will launch the windows search, in the search box type CMD and press enter.
In the results window right click on Command Prompt and select Run as administrator.
On a pop up message that asks, Do you want this app to make changes to this device select yes to continue.
Now I will use the following command to create what is called a symbolic link to link the original location and the new location of the Rockstar folder.
Okay the symbolic link is created, you can see it popped up here in the C drive.
Now let’s launch grand theft auto which used to be on the c drive, but now it lives on the d drive. Let’s ensure that it works properly.
There we go folks. Hopefully I made this process nice and simple.
Remember to use Quotes when providing URLS / folder names that include spaces.
Become a Subscriber of my YouTube Channel Tek's How-to's

